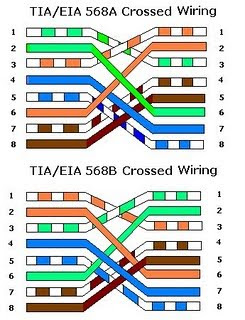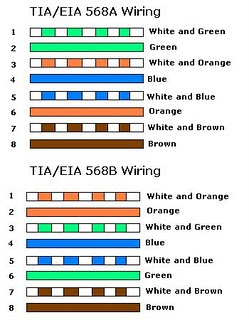Beberapa hari yang lalu, saya diminta temen masang kabel UTP di sebuah Sekolah Dasar (SD). Disini ternyata baru ketahuan kalo ilmu networking saya masih jauh dari standart.
Kronologisnya begini :
SD tersebut berencana untuk mensharing koneksi internetnya yang berasal dari speedy ke semua client di gedung sekolah tersebut. Tahap awal, dipasang untuk 4 (empat) client dengan panjang kabel masing-masing dari HUB yaitu 2 meter, 8 meter, 20 meter dan 70 meter.
Seperti biasa, sesuai ilmu yang saya tau (entah dari mana ilmu tersebut), bahwa untuk koneksi PC ke HUB dibutuhkan kabel straight, dan (lagi-lagi) berdasakan ilmu yang saya dapat tersebut, saya langsung memasang konektor RJ-45 di kedua ujung kabel tanpa memperhatikan urutan warna, yang penting kedua ujung sama urutan warnanya.
Saat memasang kabel yang 2 meter dan 8 meter, tidak ada masalah dalam pengetesan (ping replay). Giliran kabel yang 20 meter dan 70 meter, hasil tes selalu RTO (Request Time Out), wah apa yang salah nih.
Prediksi awal kesalahan saya timpakan pada konektor atau crimping yang kurang kuat, potong dan bikin dengan konektor baru lagi, hasilnya tetep RTO.
Berikutnya kesalahan saya timpakan pada kabel UTP, pasti ada yang putus nih, setelah dites dengan MULTI TESTER ternyata semua ujung kabel tersambung dengan baik.
Kesalahan ketiga saya jatuhkan pada kabel yang terlalu panjang (lho?? iya, saya ngotot ke temen saya kalo kabelnya kepanjangan, 20 meter dan 70 meter itu terlalu panjang menurut saya). Namun setelah mencoba googling berapa sih panjang maksimal untuk kabel UTP saya jadi bingung sendiri, di forum-forum disebutkan bahwa rata-rata panjang maksimalnya adalah 100 meter (nah lho, bingung ndiri).
Akhirnya Allah memberi petunjuk, lewat forum-forum itu pula saya melihat urutan warna untuk kabel UTP, baik untuk sambungan Straight maupun Cross. Akhirnya dengan harap-harap cemas (malu sama temen yang minta tolong) saya ikuti urutan warna yang disebutkan di forum tersebut untuk kabel Straight. Hasilnya...Alhamdulillah kabel 20 meter bisa reply, begitu juga untuk kabel ang 70 meter.
Sebenarnya saya sudah tau sejak jaman kuliah kalo ada standard urutan warna untuk kabel UTP, namun karena dalam prakteknya setiap kabel yang saya sambung selalu berhasil connect maka saya tidak begitu percaya dengan teori warna tersebut.
Berikut adalah urutan warna yang saya dapat saat menjelajah forum networking, barangkali berguna buat yang lain.
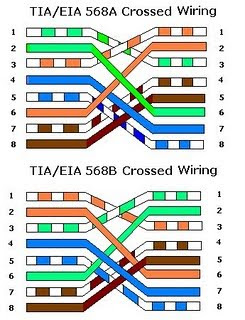
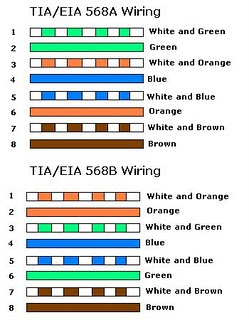
Dari pengalaman diatas saya punya kesimpulan bawwa kalau memasang konektor RJ-45 tanpa memperhatikan urutan warna, maka koneksi yang didapat tidak akan maksimal, sehingga ketika dipasang pada kabel yang lebih dari 10 meter (mungkin lho) koneksi akan lost.